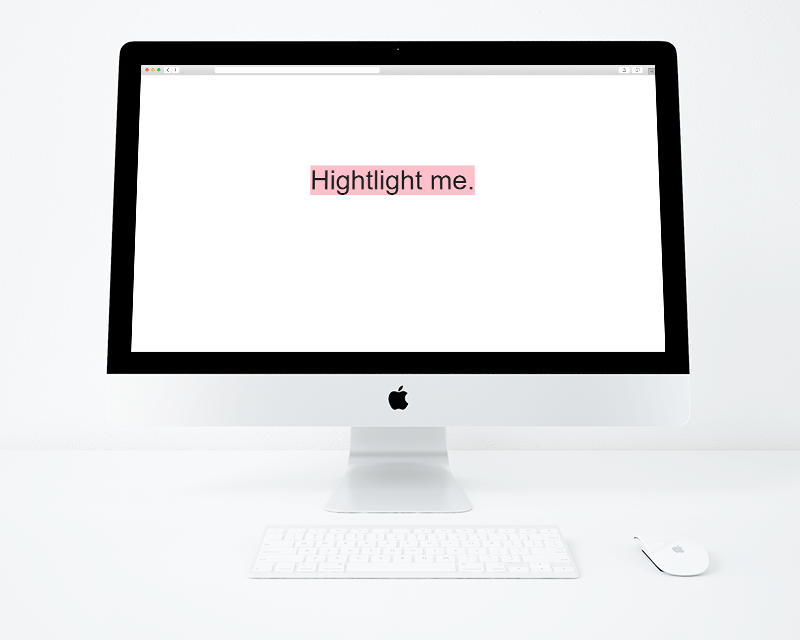To get direct link of an image, you will need to upload the image first. There are many ways to upload your image to get your image's direct link. The question is how and where to upload your images?
Your blog post
I usually upload my images on my blog post, without publishing it of course. Once I've uploaded the image and get the direct link I will delete the post so that they won't mess my post feed. I am easily bothered by things that are left hanging lol.
How to do it? First, create a new post, and then inserts your image, as usual, set your image to "Original Size" and then click HTML. You will see something like this:
<a href="http://1.bp.blogspot.com/-rnuCiQw98_k/UtTf7Yauk4I/AAvw/0gvUqGd__Jk/s1600/cats.png" style="margin-left: 1em; margin-right: 1em;"><img border="0" src="https://1.bp.blogspot.com/-rnuCi98_k/UtTf7Yauk4I/AAvw/0gvUqGd__Jk/s1600/cats.png" /></a>
The highlighted text is your image's direct link. You can copy and use it. Be aware that once you've uploaded the image, deleting the post won't affect your image at all but the image will eat up your google space. To save space once you no longer need the image, you can permanently delete your image from google by managing your image via your
google Image Archive.
Free Image Hosting Site
Other than your blog post, you can use other sites that host images for free! I will write some review from each site for you guys.
You can look at how much I am using Imgur in my life hahaha. I mean look at how ridiculous the images I've uploaded lol (those are from three years ago) and everything is blog-related lol. I really recommend you guys to use Imgur seriously. Please sign up to have "power" over the pictures you have uploaded.
Before this I had reached the upload limit, that is why I stopped using Imgur but I don't think Imgur have any kind of limit now? Because the "Premium" member does not seem to exists anymore.
The best thing about Imgur is you can upload photos just by copy and paste picture from your clipboard to this site. I don't even need to save pictures to upload! I usually copy pictures directly from my edited pic in Photoshop or Photoscape and upload them right away.
Postimage.org is the first site that popped out when I searched "Free Image hosting" on Google. This site does not require signup, but if you want to manage and keep your photos in you account you may sign up to this site. I signed up so that my photos did not lose after I uploaded them and I can delete them by the time that I want them to disappear from my life.
So I only talked about two of them..there are a lot of other free image hosting such as Tinypic (don't like tinypic because it will automatically delete inactive images), Photobucket, and many more. For me using Imgur is more than enough. Hehe.
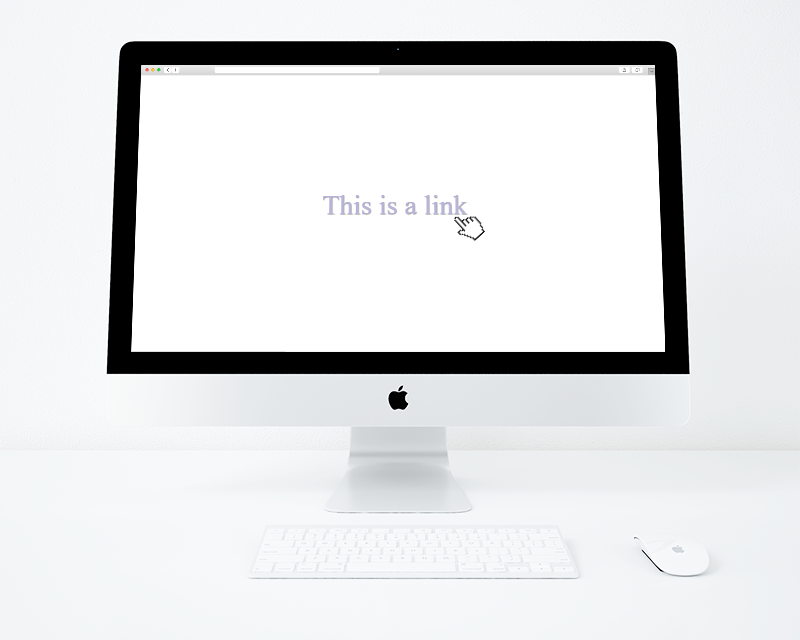

 .
.